پارتیشن بندی هارد موقع نصب ویندوز
آموزش نصب ویندوز 10 و پارتیشن بندی
برای نصب سیستمعامل ویندوز بر روی یک لپتاپ، دو حالت وجود دارد. حالت اول این است که دستگاه دارای ویندوز باشد ولی کاربر بنا به هر دلیلی بخواهد آن را حذف کرده و مجددا نصب نماید؛ حالت دوم نیز این است که دستگاه فاقد سیستمعامل بوده و اصطلاحا دارای DOS باشد. معمولا نصب ویندوز زمانی انجام میشود که شده فاقد سیستم عامل باشد، در این راهنما از شرکت ریکاوری هارد دیتاریکاوری ایران قصد داریم نصب ویندوز 10 را در این حالت آموزش دهیم.
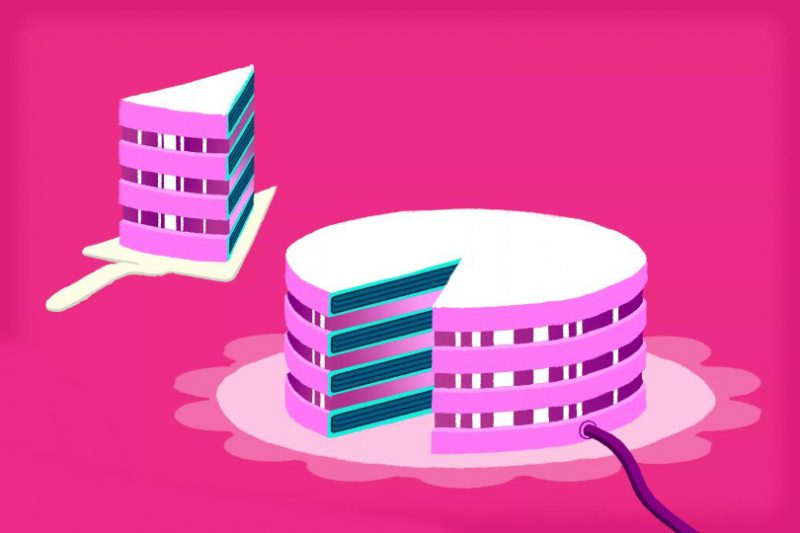
نکته پیش از ادامه راهنما: برای نصب ویندوز 10، ابتدا باید دیسک نصب ویندوز 10 و یا فلش درایوی که از قبل برای نصب ویندوز آماده و Bootable شده را وارد دستگاه کنید. توجه داشته باشید زمانی که قصد تهیه دیسک ویندوز 10 و یا ایجاد فلش Bootable را دارید، باید یکی از دو حالت MBR و یا GPT را انتخاب نمایید. حالت GPT، نسل جدید ساز و کار مدیریت پارتیشین ها در سیستم است.
در صورتی که لپ تاپ و یا PC خود را اخیرا خریداری کرده اید بهتر است از نصب کننده های نوع GPT و در صورت قدیمی بودن دستگاه، از نوع MBR استفاده نمایید. دقت داشته باشید نمی توان از حالت GPT بر روی سیستم های قدیمی استفاده کرد. پس به طور خلاصه استفاده از حالت GPT برای سیستم های دارای پشتیبانی از UEFI و استفاده از حالت MBR (Legacy) برای سیستم های قدیمی تر و دارای پشتیبانی از BIOS می باشد. اگر هارد dvr شما مشکل دارد می توانید برنامه ریکاوری هارد dvr را از سایت ما دانلود نموده و پس از بازیابی هارد سایر مراحل را ادامه دهید.
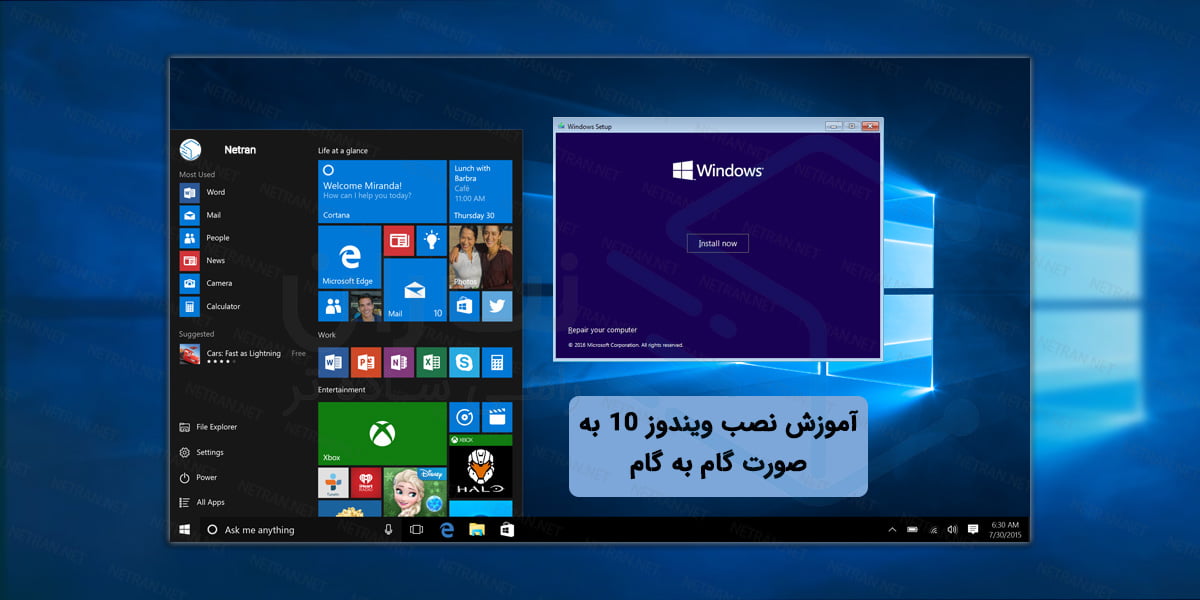
راهنمای نصب ویندوز 10 بصورت گام به گام
برای نصب ویندوز در حالت UEFI باید نوع فرمت هارد دیسک را به GPT تبدیل نمایید. اگر این تبدیل انجام نگیرد، هنگام نصب ویندوز با پیام خطایی مانند تصویر زیر مواجه خواهید شد.
در صورتی که هنگام انتخاب پارتیشین مورد نظر برای نصب ویندوز با پیام خطای بالا روبرو شدید، برای تبدیل MBR به GPT باید در صفحه انتخاب پارتیشن برای نصب ویندوز، تک تک پارتیشن ها را انتخاب کرده، کلید Delete موجود در همان پنجره را انتخاب کرده تایید نمایید.
پس از پاک کردن تمامی پارتیشن ها، بر روی گزینه ای که به جای پارتیشن های Delete شده به وجود می آید و با نام Unallocated space مشخص شده است کلیک کرده و Next را انتخاب نمایید. به صورت خودکار پارتیشن های مورد نیاز در قالب GPT ایجاد خواهد شد.
روشن بودن گزینه Secure Bootمانع از ورود به بخش نصب ویندوز می شود
گاهی ممکن است در حالت UEFI ضمن رعایت تمامی نکات، با پیام ها و یا خطایی مواجه شده و نتوانید وارد بخش نصب ویندوز گردید. یکی از دلایل این امر، روشن بودن گزینه Secure Boot می باشد. این قابلیت امنیتی که از نصب نرم افزار های مخرب بر روی سیستم جلوگیری می کند، گاهی نیز باعث می شود چنین مشکلاتی به خصوص در نصب توزیع های لینوکس به وجود آید. پس می توانید از تنظیمات دستگاه، این گزینه را خاموش نمایید.
ذکر این نکته در این بخش به علت آن بود که باید پیش از اقدام به نصب ویندوز، از انتخاب روش MBR و یا GPT آگاهی داشته باشید. اکنون مراحل نصب را ادامه می دهیم.
پس از روشن کردن دستگاه، باید برای دستگاه مشخص کنیم که قصد داریم از طریق دیسک اقدام به نصب ویندوز نماییم و یا از طریق فلش. برای این کار باید صفحهای به نام Boot Menu را فراخوانی کنیم. هر شرکت سازنده برای اجرای این صفحه در محصولات خود، کلید خاصی را در نظر میگیرد. در ادامه به کلیدهای مربوط به چند برند رایج اشاره شده تا بتوانید مراحل نصب ویندوز 10 را راحتتر انجام دهید. ممکن است در سریهای مختلف یک برند، کلیدها متفاوت باشند؛ به همین دلیل برای هر برند، چند کلید معرفی شده و شما باید آنها را به ترتیب امتحان کنید تا در نهایت کلید مربوطه را بیابید.
پس از فعال کردن گزینه Boot Menu (وضعیت Enabled)، کلید مربوط به Save and Exit را در نوار راهنمای پایین صفحه پیدا کنید، آن کلید را فشار داده و سپس تایید نمایید. (معمولا کلید مربوط به Save and Exit، کلید F10 میباشد)
در این مرحله سیستم مجددا راهاندازی میشود. بلافاصله بعد از راهاندازی مجدد، باید کلید مربوط به Boot Menu را فشار دهید. بهتر است کلید را چندین بار بفشارید تا حتما اجرا گردد و نیازی به راهاندازی دوباره سیستم نباشد.
تصویر زیر ظاهر صفحه Boot Menu را نشان میدهد.
در این صفحه با توجه به اینکه برای نصب ویندوز 10 از دیسک و یا فلش درایو استفاده میکنید، سطر مربوطه را انتخاب کنید و کلید Enter را بزنید.
دقت داشته باشید در صورتی که در این مرحله موفق به ادامه مراحل نشدید، یکی از موارد ممکن، استفاده از دیسک یا فلش نصب ویندوز در حالت نامناسب باشد. در ابتدای همین راهنما، درباره تفاوت های MBR و GPT توضیح داده شده است.
چند ثانیه پس از انتخاب درایو، صفحه زیر نمایان میشود.
در صورتی که از حافظه فلش استفاده کنید، در صفحه زیر به جای عبارت CD or DVD، واژه USB نوشته شده است.
در این مرحله باید بلافاصله یک کلید را فشار دهید تا وارد مرحله نصب ویندوز شوید.
پس از فشردن کلید، صفحهای مانند تصویر زیر نمایان خواهد شد.
با انتخاب زبان مورد نظر و کلید Next، به مرحله بعدی هدایت خواهید شد
در اینجا با فشردن کلید Install Now به مرحله بعد خواهید رفت.
در اینجا از شما لایسنس ویندوز درخواست می شود اگر نسخه اورجینال ویندوز را در اختیار دارید میتوانید کلید لایسنس ویندوز را وارد نمایید ؛ اما در صورتی که در اختیار ندارید بر روی گزینه I don not have a product key کلیک نمایید
سپس صفحه ای باز میشود که شما باید نوع ویندوز خود را متناسب با نیازتان انتخاب کنید وکلید Next را کلیک کنید تا وارد مرحله بعدی شوید
و پس از آن پنجره زیر نمایان میگردد.
با انتخاب گزینه I accept the license terms و فشردن کلید Next به مرحله بعد میروید.
دقت کنید که در این مرحله، در صورتی که ویندوزی بر روی سیستم شما نصب باشد و شما قصد بروز رسانی آن را داشته باشید، میتوانید گزینه اول را انتخاب کنید. در ابتدای مقاله توضیح دادیم که قصد داریم نصب ویندوز 10 را در حالتی آموزش دهیم که هیچ سیستمعاملی بر روی دستگاه وجود ندارد. پس ما گزینه دوم یعنی Custom: Install Windows only (Advanced) را انتخاب میکنیم.
شاید این صفحه مهمترین بخش در نصب ویندوز باشد، اما این مرحله نیز به سادگی انجام میشود. در اینجا باید انتخاب کنید که ویندوز بر روی کدام پارتیشن نصب شود. در بعضی از لپتاپها، یک یا چند پارتیشن به صورت پیشفرض در این لیست وجود دارد.
این پارتیشنها معمولا کاربردهایی مانند ریکاوری سیستم دارند و با توجه به نبود سیستمعامل اصلی بر روی لپتاپ و عدم نیاز به ریکاوری، وجود آنها ضرورتی ندارد. بنابراین میتوانید پارتیشنهای موجود در این بخش را انتخاب کرده و با کلیک بر روی گزینه Delete، آنها را حذف نمایید.
پس از حذف تمام موارد، تنها یک سطر باقی میماند که میزان کل حافظه هارد دیسک در آن نوشته شده است. مطمئن شوید تمامی موارد پاک شده و تنها یک سطر باقی مانده است، این سطر باقیمانده نیز باید توسط گزینه Delete به صورت فضای خالی درآمده باشد و عبارت Drive 0 Unallocated Space برای آن نوشته شده باشد.
دقت داشته باشید در صورتی که لپتاپ دارای حافظه SSD باشد، در این پنجره علاوه بر سطری که به آن اشاره شد، یک مورد دیگر نیز وجود خواهد داشت. توصیه میشود در صورتی که حافظه SSD به میزان کافی ظرفیت دارد، ویندوز و نرمافزارهای خود را بر روی آن نصب نمایید تا سرعت و کارایی دستگاه بالاتر رود. زیرا حافظه های SSD سرعت بالایی دارند و سسیستم عامل را چندین برابر روان تر می کنند.
حالا باید همین سطر را انتخاب کنید و با کلیک بر روی گزینه New و تعیین میزان ظرفیت این پارتیشن به واحد مگابایت، یک پارتیشن جدید ایجاد کنید. چند ثانیه بعد از تایید، یک سطر جدید در این پنجره ایجاد میشود.
حالا دو مورد وجود خواهد داشت: یکی پارتیشنی که شما ایجاد کردهاید و دیگری فضای خالی باقیمانده که باید برای سایر پارتیشنها استفاده شود. میتوان در همین مرحله تمامی فضای هارد دیسک را به همین روش به چند بخش مجزا تقسیم کرد.
به این صورت که هر بار بر روی سطری که نشاندهنده فضای خالی است و با نام Drive 0 Unallocated Space مشخص است، کلیک کنید، گزینه New را انتخاب کرده و ظرفیت مورد نیاز هر پارتیشن را مشخص کنید. در نهایت تمام ظرفیت هارد دیسک به صورت پارتیشنهای مختلف در خواهد آمد. دقت داشته باشید که در نهایت دیگر نباید Unallocated Space وجود داشته باشد. البته این کار پس از نصب ویندوز نیز امکانپذیر است.
برای روشنتر شدن موضوع، به این مثال دقت فرمایید. فرض کنید لپتاپ شما دارای هارد دیسکی با ظرفیت 1 ترابایت است. بهتر است برای پارتیشنی که میخواهید ویندوز را روی آن نصب کنید، حداقل 150 گیگابایت در نظر بگیرید و فضای باقیمانده را نیز به سایر پارتیشنها اختصاص دهید. باید یادآور شویم که هر 1 ترابایت حدودا 1،000 گیگابایت و به عبارتی برابر با 1،000،000 مگابایت میباشد.
چگونگی پارتیشن بندی ویندوز پس از نصب ویندوز
پیشتر گفته شد هنگام تعیین میزان ظرفیت هر پارتیشن، اعداد باید به واحد مگابایت تعیین شود. بنابراین، برای پارتیشین ویندوز، پس از کلیک بر روی New، در کادر کوچکی که مربوط به وارد کردن ظرفیت است، عدد 150،000 که حدودا معادل 150 گیگابایت است را تایپ کرده و تایید کنید. با این کار اولین پارتیشن شما با ظرفیت 150 گیگابایت ایجاد میشود که برای نصب ویندوز و نرمافزارهای مورد نیاز، مناسب است.
حال حدود 850،000 مگابایت از فضای هارد دیسک شما برای سایر پارتیشنها باقیمانده است. قصد داریم این میزان باقیمانده را به دو پارتیشن دیگر اختصاص دهیم. بنابراین این عدد را تقسیم بر 2 کرده که حاصل عددی در حدود 425،000 مگابایت خواهد بود. سپس با کلیک کردن بر روی New عدد 425،000 را وارد کرده و تایید میکنیم.
با این کار یک پارتیشن دیگر با ظرفیت تقریبی 425 گیگابایت ایجاد میگردد. یک بار دیگر بر روی New کلیک میکنیم تا آخرین پارتیشن را نیز ایجاد نماییم. عددی که در کادر نوشته شده ظرفیت باقیمانده هارد دیسک و تقریبا برابر 425،000 میباشد. با تایید این عدد، پارتیشن بعدی نیز ایجاد میشود. به این ترتیب کل فضای هارد دیسک به یک پارتیشن 150 گیگابایتی و دو پارتیشن 425 گیگابایتی تقسیم شده است.
لازم به ذکر است به دلیل وجود تفاوت در روش تقسیمبندی ظرفیت توسط سازندگان هارد دیسک و سیستمعاملها، میزان حافظه یک هارد 1 ترابایت در ویندوز، کمتر از این مقدار و در حدود 930 گیگابایت نمایش داده میشود.
نکته: اگر برای نصب ویندوز در حالت UEFI (که برای دستگاههای جدید توصیه میشود) اقدام میکنید، با کلیک بر روی New و ایجاد پارتیشینی با ظرفیت مورد نیاز، چندین پارتیشن ساخته میشود. این موارد عبارتند از: Recovery، System، MSR (Reserved) و Primary که در تصویر زیر این مورد نمایش داده شده است.
دقت داشته باشید که این موارد نباید حذف گردد. پس از ایجاد شدن آنها، بر روی Primary کلیک کرده و گزینه Next را انتخاب کنید. در این مرحله نصب ویندوز آغاز میشود و فایلها و سرویسها بر روی پارتیشن انتخابی کپی و نصب میگردد.
در لپتاپهای قدرتمند با حافظه SSD، نصب ویندوز کمی بیش از 5 دقیقه طول میکشد و در دستگاههای ضعیفتر بسته به قدرت سختافزاری دستگاه ، مدت زمان نصب ویندوز نیز متغیر است.
پس از اتمام این مرحله در کنار تمام سطرها، تیک سبز رنگی پدیدار میشود
در این مرحله میتوانید منتظر بمانید که سیستم به صورت خودکار راهاندازی مجدد شود و یا بر روی دکمه Restart now کلیک کنید تا این اتفاق سریعتر بیفتد. بین این دو حالت هیچ تفاوتی وجود ندارد.
پس از اینکه سیستم راهاندازی مجدد شد، وارد محیط ویندوز خواهد شد.
در اولین دفعات راهاندازی ویندوز، ممکن است این اتفاق با کندی رخ دهد. این امر کاملا عادی است و پس از تکمیل نصب، بوت شدن ویندوز سریعتر انجام میشود.
باید متذکر شویم در این مرحله از نصب، میان نسخههای جدید ویندوز 10 و نسخههای قدیمیتر آن، کمی تفاوت وجود دارد. البته اکیدا توصیه میکنیم که همیشه جدیدترین نسخه ویندوز را نصب کنید، چرا که علاوه بر رفع مشکلات نرمافزاری، ثبات و امنیت بیشتری هم دارد.
در ادامه، ابتدا مراحل مربوط به نسخههای جدیدتر را بررسی میکنیم و پس از آن به مراحل نسخههای قدیمیتر خواهیم پرداخت.
پس از اولین اجرای ویندوز، شما با صفحهای مانند تصویر زیر روبرو خواهید شد.
در این بخش امکانات کورتانا، دستیار صوتی ویندوز 10 برای شما توضیح داده خواهد شد. سپس از شما خواسته میشود که کشور خود را انتخاب کنید.
پس از انتخاب کشور، باید زبان ویندوز و کیبوردهای مورد نظر خود را تنظیم نمایید. در صفحه بعدی نیز باید تعیین کنید که این ویندوز برای مصارف سازمانی استفاده خواهد شد یا امور شخصی؛ و باید بر اساس نیاز و شرایط، گزینه مناسب را انتخاب نمایید. در اینجا ما گزینه دوم یعنی مصارف شخصی را انتخاب کرده و بر روی Next کلیک میکنیم.
صفحهای که نمایان میشود، مربوط به حساب کاربری است. میتوانید وارد حساب کاربری مایکروسافت خود شوید و یا با کلیک بر روی Create account نسبت به ایجاد یک حساب جدید اقدام کنید. همچنین میتوانید بر روی Offline account کلیک کنید تا یک حساب کاربری ساده صرفا برای ورود به ویندوز ایجاد کنید. البته لازم به ذکر است، این صفحه تنها در صورتی نمایان میگردد که لپتاپ به اینترنت متصل باشد و در غیر اینصورت، تنها میتوان حساب کاربری معمولی ایجاد کرد.
با وارد کردن نام کاربری و رمز انتخابی، حساب کاربری ایجاد میشود. در مرحله بعدی از شما درباره فعالسازی سرویس دستیار صوتی کورتانا سوال میشود. شما میتوانید با کلیک بر روی کلید Yes، آن را فعال و یا با کلیک بر روی کلید No آن را غیرفعال نمایید.
در بخش بعدی میتوانید برخی از دسترسیها و تنظیمات حریم شخصی را بررسی نمایید.
پس از تعیین تنظیمات و کلیک بر روی کلید Accept، با صفحه زیر روبرو خواهید شد.
در نهایت پس از چند لحظه با تصویر زیر مواجه خواهید شد که نشاندهنده اتمام فرآیند تنظیمات اولیه ویندوز است.
پس از انتظاری کوتاه، ویندوز به صورت کامل اجرا شده و آماده کار میشود.
پیشتر اشاره کردیم که تنظیمات اولیه نصب ویندوز در نسخههای جدید و قدیمی کمی با یکدیگر متفاوت است. تا اینجا، مراحل مربوط نسخههای جدید ویندوز 10 را بررسی کردیم. اما در ادامه توضیحات و تصاویر مربوط به نصب نسخههای قدیمیتر را مشاهده خواهید کرد.
در اولین اجرای نسخههای قدیمیتر، ممکن است با پنجره زیر روبرو شوید که از شما درخواست میکند کد فعالسازی ویندوز را وارد کنید. میتوانید با کلیک بر روی گزینه Do this later و یا Skip از این مرحله عبور کنید.
پس از آن صفحهای نمایان میشود که در آن دو گزینه را پیش روی شما قرار میدهد. یکی اینکه تنظیمات اولیه ویندوز را به صورت پیشفرض اعمال کنید و ادامه دهید (این تنظیمات بعدا در هر زمانی قابل تغییر است) و یا اینکه به دلخواه خود تغییراتی ایجاد نمایید.
برای حالت اول بر روی کلید Use Express settings و برای حالت شخصیسازی بر روی Customize کلیک کنید. آنچه در ادامه میبینید مراحل مربوط به حالت تنظیمات پیشفرض است.
در این مرحله ممکن است با چنین صفحهای مواجه شوید. در صورت استفاده شخصی از لپتاپ، باید گزینه I do و یا I own it را انتخاب نمایید.
پس از فشردن کلید Next به صفحه زیر هدایت خواهید شد. در اینجا باید نام کاربری و گذرواژه خود را برای استفادههای بعدی وارد نمایید. در اولین کادر نام کاربری، در دومی و سومی گذرواژه انتخابی و در آخرین کادر نیز یک راهنما و یادآوری درباره گذرواژه وارد کنید تا در صورت فراموشی به شما کمک کند.
پس از کلیک بر روی Next، با پیامی مواجه خواهید شد که بیانگر نصب ویندوز و ورود به آن برای اولین بار است. در این مرحله باید کمی منتظر بمانید تا تنظیمات اولیه اعمال گردد.
در نهایت ویندوز به صورت کامل بوت می شود.
در این مرحله نصب ویندوز به پایان رسیده، اما نصب درایورها نیز باید صورت گیرد. چنانچه مایل به مشاهده راهنمای نصب درایورها و برگرداندن اطلاعات پاک شده هارد اکسترنال هستید، به سایر مقالات سایت ما مراجعه نمایید. اگر شما نیز تجربهای در رابطه با نصب ویندوز دارید آن را با ما و کاربران در میان بگذارید.
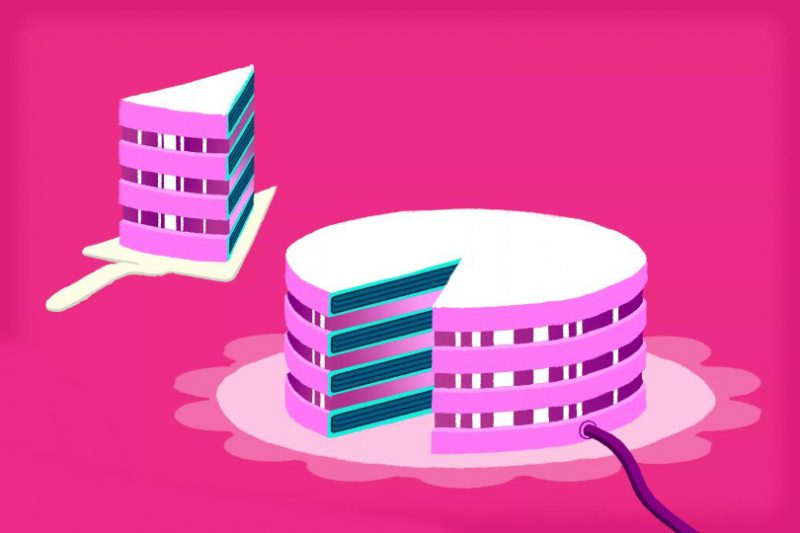
پارتیشن بندی هارد چیست و چگونه انجام می شود؟
واژه پارتیشن به معنای تقسیم است. وقتی ما میخواهیم از یک فضا به بهترین نحو ممکن استفاده کنیم، باید آن را تقسیمبندی یا پارتیشنبندی کنیم تا هر کدام از قسمتها، کارایی مخصوص به خود را داشته و در واقع آن فضا برای ما کارآمدتر شود. چنین اتفاقی در فضای هارد نیز رخ میدهد. در واقع پارتیشن بندی هارد از چند منظر اهمیت دارد:
قطعاً اولین و مهمترین مزیت پارتیشن بندی هارد این است که فضای کافی برای نصب یک سیستم عامل مهیا شود. در واقع ما میتوانیم یک فضای استاندارد با حجم کافی را برای نصب سیستم عامل ویندوز در اختیار داشته باشید. از سوی دیگر پارتیشن بندی هارد باعث میشود ما بتوانیم برای اسناد و مدارک، دادههای شخصی، فیلمها و حتی آهنگها، دستهبندی فضا را به درستی انجام دهیم و در واقع بدانیم که هر کدام از این اطلاعات بر روی کدام یک از قسمتهای هارد ذخیره میشوند.
انواع پارتیشن های هارد
وقتی پارتیشن بندی هارد انجام میگیرد، فضاهای ایجاد شده به سه دسته تقسیم میشوند:
پارتیشن اصلی
سیستم عامل ویندوز بر روی این قسمت نصب شده و همچنین میتوانید اطلاعات شخصی و خصوصی خود را بر روی این قسمت از پارتیشن قرار دهید. لازم است بدانید در بین تمامی پارتیشنهایی که در داخل هارد وجود دارد، تنها پارتیشن اصلی به عنوان قسمت فعال انتخاب شده و علت آن این است که فایلهای بوت سیستم عامل بر روی همین پارتیشن ذخیره میشوند و اگر ما این قسمت را به عنوان پارتیشن فعال انتخاب نکنیم، امکان بوت شدن سیستم عامل نیز فراهم نخواهد شد.
پارتیشین توسعه یافته
تمامی سیستمهای رایانهای باید دارای هاردی باشند که مجهز به پارتیشن توسعه یافته است چون این پارتیشن میتواند جایگزین یکی از پارتیشن های اصلی شده و به درایوهای مختلف تقسیمبندی شود.
پارتیشن لوجیکال یا منطقی
و اما آخرین پارتیشن هارد که تحت عنوان پارتیشن منطقی شناخته میشود، در واقع همان قسمتهای زیر مجموعه پارتیشن های توسعه یافته هستند.
معرفی روش های پارتیشن بندی هارد
به طور کلی دو روش اساسی برای پارتیشنبندی هارد وجود دارد:
· پارتیشن بندی هارد روش mbr
از نظر قدمت زمانی، این روش قدیمیتر بوده و هنوز هم اغلب مهندسین و کارشناسان از همین روش برای پارتیشن بندی هارد استفاده میکنند. mbr باید در ابتدای کار قرار گیرد و تمامی اطلاعات شامل پارتیشنهای منطقی، کد اجرایی و جدول پارتیشنها نیز در داخل آن لحاظ شود.
شما به کمک روش mbr تنها میتوانید چهار پارتیشن داشته باشید و تنها از طریق تنظیم کردن یکی از پارتیشنها به عنوان پارتیشن توسعه یافته میتوانید تعداد قسمتهای فضای هارد را افزایش دهید چون پارتیشن توسعه یافته این امکان را فراهم میکند که پارتیشنهای منطقی بیشتری در داخل آن قرار گیرد. بنابراین مهمترین عیب و محدودیت روش mbr برای پارتیشن بندی هارد این است که شما تنها میتوانید چهار پارتیشن داشته باشید.
البته یک عیب دیگری که نیز برای این روش وجود دارد این است که اگر حجم فضای هارد شما از ۲ ترابایت بیشتر باشد، امکان استفاده از روش mbr برای شما وجود ندارد. همچنین لازم است بیان کنیم که اگر mbr دچار مشکل شود تمامی اطلاعات هارد شما از بین خواهد رفت.
· پارتیشن بندی هارد با روش gpt
این روش بسیار جدید بوده و براساس استانداردهای جهانی کار میکند. شما میتوانید حتی ۱۲۸ پارتیشن بر روی هارد خود داشته باشید.
در این روش نیز همانند روش قبلی شما تنها یک پارتیشن فعال دارید که سیستم عامل بر روی آن قرار میگیرد. مهمترین برتری روش gpt نسبت به روش mbr علاوه بر افزایش تعداد پارتیشنها، در حفظ اطلاعات هارد است. در روش gpt چون یک بک آپ از اطلاعات هارد گرفته شده و در آخرین خانه هارد ذخیره میشود بنابراین اگر هارد شما دچار مشکل گردد، کل قسمتهای آن آسیبی ندیده و خراب نخواهد شد. بنابراین شما میتوانید از این قسمت استفاده کنید.