آموزش 9 روش تغییر سایز عکس در فتوشاپ
آموزش فتوشاپ به عنوان یکی از مهمترین و اساسیترین مباحث در دنیای ویرایش تصاویر، به ویراستاران، طراحان و علاقمندان به هنر دیجیتال امکان میدهد تا به طور حرفهای و کارآمد تصاویر خود را ویرایش و بهینهسازی کنند. یکی از مفاهیم اساسی که در زمینه آموزش فتوشاپ بسیار اهمیت دارد، تغییر سایز عکس در فتوشاپ بدون افت کیفیت است. این امر به ویرایشگران تصویر اجازه میدهد تا با دقت و دانش لازم، ابعاد و سایز تصاویر را مطابق با نیازهای مختلف، از جمله استفاده در وبسایتها، رسانههای اجتماعی، چاپ و… تنظیم کنند.
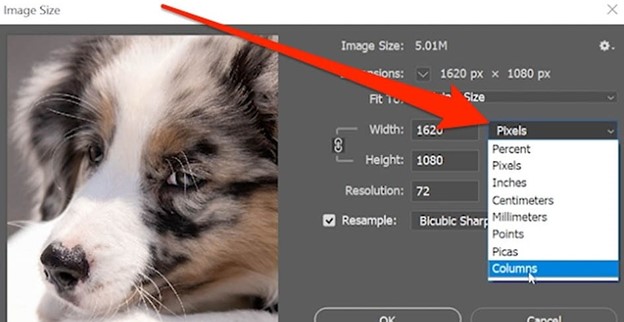
در ادامه، بررسی میکنیم چگونه سایز عکس را در فتوشاپ تغییر دهیم؟ و به طور دقیق و جامع، روشها، ابزارها و تکنیکهای لازم برای انجام این کار را معرفی میکنیم. این مقاله به خوانندگان امکان میدهد تا به سادگی و مرحله به مرحله، توانایی تغییر سایز تصاویر خود را در فتوشاپ به دست آورند.
آموزش تغییر سایز عکس در فتوشاپ بدون افت کیفیت با ابزار Image Size
یکی از ساده ترین روش های تغییر اندازه عکس در فتوشاپ استفاده از ابزار Image Size است. برای استفلده از این ابزار می توانید به قسمت Image > Image Size در نوار منوی بالای فتوشاپ مراجعه کنید. در ادامه به آموزش تغییر سایز عکس در فتوشاپ بدون افت کیفیت با استفاده ابزار Image Size میپردازیم.
1- باز کردن عکس
اولین مرحله در اموزش تغییر سایز عکس در فتوشاپ با استفاده از ابزار Image Size، باز کردن عکس در این نرم افزار است. برای این کار می توانید از منوی بالایی بر روی گزینه File کلیک کرده سپس گزینه Open را انتخاب کنید. همچنین برای تغییر سایز عکس در فتوشاپ با کلید میانبر می توانید از کلیدهای ترکیبی Ctrl + O در ویندوز و Cmd + O در مک استفاده کنید.
2- انتخاب ابزار Image Size
در مرحله بعد از منوی بالای صفحه به Image > Image Size بروید. برای این کار نیز می تونید از کلیدهای میانبر Alt + Ctrl + I در ویندوز یا Opt + Cmd + I در مک استفاده کنید.

3- تغییر سایز
حال می توانید با کلیک بر روی منوهای کشویی واحد مورد نظر خود برای تغییر سایز یک عکس در فتوشاپ را انتخاب کنید. ما در اینجا از پیکسل استفاده می کنیم. سپس اندازه های مورد نظر خود را وارد کنید.
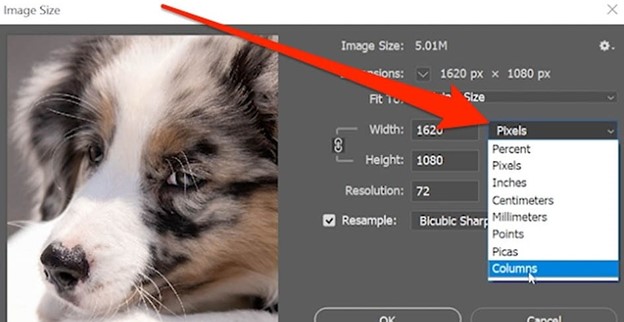
4- تنظیم وضوح تصویر
در این بخش شما می توانید وضوح تصویر خود را تنظیم کنید. برای تصاویر وب معمولا وضوح تصویر 72 پیکسل در هر اینچ (PPI) است اما برای چاپ تصاویر وضوح استاندارد ۳۰۰ پیکسل در هر اینچ است. به طور کلی هر چه PPI یا تعدا پیکسل در هر اینچ بالاتر باشد، کیفیت تصویر بالاتر است.

5- Resampling
در این قسمت فتوشاپ تصویر را تجزیه و تحلیل میکند و با افزایش یا کاهش پیکسل های تصویر اندازه آن را تغییر می دهد. اگر تیک کنار این گزینه را بردارید، تصویر بدون اینکه تعداد پیکسل های آن تغییر کند، فشرده یا کشیده می شود که این می تواند بر روی کیفیت آن تاثیر بگذارد. ما در اینجا گزینه Automatic را انتخاب میکنیم.
در نهایت بر روی OK کلیک کنید تا عملیات تغییر اندازه عکس در فتوشاپ انجام شود. سپس بر روی گزینه Export کلیک کرده و از تصویر مورد نظر خروجی بگیرید. این بهترین روش برای تغییر سایز عکس در فتوشاپ است.
تغییر سایز عکس ها در فتوشاپ با تغییر سایز Canvas
یکی دیگر از تغییر دادن سایز عکس در فتوشاپ، تغییر اندازه بوم است. در ادامه نحوه تغییر سایز عکس در فتوشاپ با این روش را بررسی میکنیم.
1- Canvas Size
ابتدا به مسیر Image > Canvas Size بروید یا از کلیدهای ترکیبی Alt + Ctrl + C در ویندوز یا Opt + Cmd + C در مک استفاده کنید.
2- تنظیم ابعاد
در این مرحله به تغییر ابعاد عکس در فتوشاپ میپردازیم. فرض کنید می خواهیم یک اننچ به دو طرف تصویر خود اضافه کنیم. در اینجا واحد اندازه گیری را اینچ تغییر داده و به هر عدد 2 واحد اضافه کنیم تا اندازه بوم را بدون تأثیر بر سایز تصویر افزایش میدهد.
3- استفاده از لنگر
با استفاده از این گزینه می توانیم تصمیم بگیریم این یک اینچ اضافی به کدام قسمت اضافه شود؟ در اینجا نقطه مرکز تصویر شما را نشان میدهد. اگر این نقطه را به اطراف حرکت دهید، بوم در جهات مختلف رشد می کند.
در نهایت بر روی OK کلیک کرده تا تغییر ابعاد عکس در فتوشاپ انجام شود.
تغییر دادن سایز عکس در فتوشاپ با ابزار Crop
یکی دیگر از روش های تغییر سایز تصاویر در فتوشاپ استفاده از ابزار Crop است. با استفاده از این روش می توانید بوم خود را به یک اندازه خاص برش دهید. برای انتخاب این ابزار می توانید از منوی سمت چپ استفاده کنید.
پس از انتخاب این ابزار، گزینه های مختلف در پنجره بالا اضافه می شود. در اینجا می توانید نسبت تصویر دلخواه را انتخاب کرده و تصویر را برش دهید. اگر گوشه ها را بکشید، اندازه برش تصویر بدون تاثیر بر نسبت تغییر میکند.
نحوه تغییر سایز قسمتی از عکس در فتوشاپ با ابزار Transform
برای تغییر سایز قسمتی از عکس در فتوشاپ به جای کل تصویر می توانید از این روش استفاده کنید. برای این کار به منوی Edit > Transform > Scale بروید.
این ابزار مانند ابزار Crop دستگیره هایی را در اطراف تصویر ایجاد میکند که با کلیک بر روی آنها و کشیدن آنها می توانید سایز تصویر را تغییر دهید. توجه کنید در این صورت تصویر حالت کشیده پیدا میکند. برای تغییر سایز عکس در فتوشاپ بدون کشیدگی با استفاده از این روش، هنگام کشیدن دستگیره ها کلید Shift را نگه دارید. در نهایت کلید Enter را بزنید تا سایز تصویر تغییر کند.
استفاده از Export برای تغییر اندازه عکس در فتوشاپ
انتخاب گزینه Export
گزینه Export As به شما این امکان را می دهد که تصویر را بدون تأثیر بر psd به اشتراک بگذارید. برای انجام این روش برای تغییر سایز عکس در فتوشاپ ابتدا به مسیر File > Export بروید.
گزینه Quick Export as PNG
با انتخاب گزینه Quick Export as PNG در پنجره باز شده، می توانید تصویر را به سرعت به عنوان یک فایل PNG اکسپورت کنید.
گزینه Export As
با انتخاب این گزینه در پنجره باز شده، می توانید نوع فایل را از بین PNG، JPEG و GIF تغییر دهید. همچنین امکان تنظیم اندازه تصویر، اندازه بوم، و نمونه برداری مجدد را دارید.
در نهایت با انتخاب گزینه Export باید مسیر مورد نظر برای ذخیره تصویر را انتخاب کنید.
چگونگی تغییر سایز عکس در فتوشاپ با Save for Web
برای تغییر سایز عکس در فتوشاپ برای وب ابتدا به File > Export > Save for Web بروید.
در این قسمت می توانید اندازه تصویر را تغییر دهید و سایز مورد نظر خود را انتخاب کنید. در نهایت نوع فایل مورد نظر را انتخاب کرده و بر روی Save کلیک کنید.
تغییر سایز تصاویر در فتوشاپ از طریق پنل Properties
یکی دیگر از روش های تغییر اندازه تصویر استفاده از پنل Properties است. در این قسمت به آموزش تغییر سایز عکس در فتوشاپ با استفاده از این روش میپردازیم.
1- پس از باز کردن تصویر در نرم افزار فتوشاپ، بر روی لایه پس زمینه دابل کلیک کرده تا قفل آن باز شود.
2- در مرحله بعد از منوی بالا به Window > Properties بروید.
3- بر روی آیکون زنجیر کلیک کرده و اندازه های مورد نظر برای عرض و ارتفاع تصویر را مشخص کنید.
4- سپس از منوی بالا به Image > Trim بروید. همچنین می توانید از کلیدهای میانبر Ctrl + Alt + T (در ویندوز) یا Cmd + Opt + T (در مک) استفاده کنید. با انتخاب این گزینه تصویر کوچکتر می شود. اگر قصد بزرگتر کردن تصویر را دارید می توانید از ابزار برش استفاده کنید.
5- در این مرحله گزینه Transparent Pixels را انتخاب کرده و بر روی OK کلیک کنید.
6- در نهایت بر روی لایه مورد نظر در پنل لایه ها راست کلیک کرده و گزینه Export As را بزنید و تصویر را در فرمت PNG ذخیره کنید.
نحوه تغییر دادن سایز عکس در فتوشاپ با Smart Objects
برای تغییر سایز عکس در فتوشاپ بدون افت کیفیت با استفاده از این روش ابتدا باید لایه خود را به یک Smart Objects تبدیل کنید. برای این کار بر روی لایه مورد نظر راست کلیک کرده و گزینه Convert To Smart Object را اتنخاب کنید. در این صورت نماد Smart Objects بر روی تصویر کوچک لایه شما ظاهر می شود.
حال اندازه لایه را با استفاده از ابزار Transform تغییر دهید. برای این کار می توانید پس از انتخاب لایه Smart Objects، کلیدهای میانبر Ctrl +T در ویندوز و Cmd + T در مک را بفشارید.
سپس برای تغییر سایز عکس در فتوشاپ با موس می توانید گوشه های تصویر را تغییر دهید.
نحوه تغییر سایز چند عکس در فتوشاپ
گاهی ممکن است لازم باشد سایز عکس ها را به صورت گروهی در فتوشاپ تغییر دهید. برای تغییر سایز چند عکس در فتوشاپ می توایند به مسیر File > Scripts > Image Processor رفته و در پنجره باز شده در قسمت select folder فولدر مورد نظر خود را انتخاب کنید. با انتخاب گزینه Include all Subfolders می توانید تمامی تصاویر موجود در فایل را تغییر سایز دهید.
در همین پنجره شما می توانید عرض و ارتفاع عکس ها را به صورت دلخواه تعیین کنید و سایز آنها را تغییر دهید.
کلام پایانی
تغییر سایز عکس در فتوشاپ بدون افت کیفیت یکی از مهمترین و پرکاربردترین فعالیتها در ویرایش تصاویر است. با استفاده از ابزارها و قابلیتهای متنوع فتوشاپ، میتوانید ابعاد و سایز تصاویر خود را به سادگی تغییر داده و آنها را به اندازهها و ابعاد دلخواه خود تبدیل کنید. این عملیات از جمله مهمترین قابلیتهایی است که در مکتب تی وی به آن اشاره شده و هر ویراستار یا طراحی به آن نیاز دارد تا تصاویر را برای استفاده در محیطهای مختلف، مانند وبسایتها، رسانههای اجتماعی یا چاپ، در سایز و ابعاد مورد نیاز تنظیم کند.