آموزش تصویری غیر فعال کردن پروکسی گوگل کروم ویندوز
نحوه غیرفعال کردن پروکسی سرور در مرورگر کروم (ویندوز ۱۰)
در حالی که سرور پروکسی فعال است، ممکن است دسترسی شما به برخی از وب سایت ها را محدود کند. نمی دانید چگونه پروکسی را در Chrome غیرفعال کنید؟ این پست شامل همه مواردی است که می توانید تنظیمات پروکسی را از طریق تنظیمات ویندوز، مرورگر گوگل کروم پیکربندی کنید و اینکه اگر قسمت پروکسی در ویندوز ۱۰ خاکستری باشد یا غیرقابل دسترسی باشد، چگونگی غیرفعال کردن پروکسی در کروم و مزایای خرید اشتراک v2rayng را بدایند.
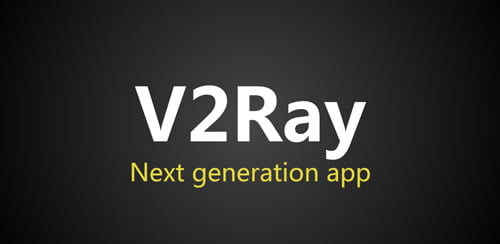
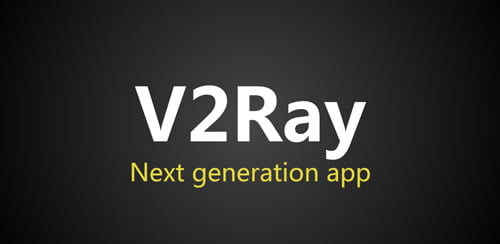
یک پروکسی سرور چیست؟
برای درک ساده ، یک سرور پروکسی به عنوان یک رابط بین دستگاه شما و وب عمل می کند. از پروکسی ها معمولاً برای مسدود کردن وب سایت ها برای فیلتر کردن محتوا استفاده می شود. سرورهای پروکسی از نظر امنیتی نیز بسیار مهم هستند زیرا آنها همچنین برای محافظت از دستگاه شما نقش Firewall را بازی می کنند.
سرور پروکسی به عنوان دروازه ای بین اینترنت و دستگاهی که استفاده می کنید عمل می کند. به محض درخواست ، ابتدا به سرور پروکسی می رود و سپس به وب می رود. اما اگر نمی خواهید از یک سرور پراکسی در دستگاه ویندوز ۱۰ خود استفاده کنید ، در اینجا نحوه انجام تنظیمات پروکسی سرور را با دنبال کردن چند مرحله ساده نشان می دهد.
مراحل غیرفعال کردن پروکسی سرور در گوگل کروم
اگر نمی خواهید از سرور پروکسی هنگام دسترسی به اینترنت در مرورگر Chrome استفاده کنید ، می توانید به راحتی این ویژگی امنیتی را خاموش کنید. آنچه شما باید انجام دهید اینجا نوشته شده است.
روی نماد Windows ضربه بزنید ، نماد چرخ دنده را انتخاب کنید تا تنظیمات Windows باز شود.
در تنظیمات ویندوز ، روی گزینه “Network and Internet” ضربه بزنید.
از قسمت منوی سمت چپ به بخش “Proxy” بروید. اکنون در اینجا شما باید سه تنظیم مهم را به صورت دستی غیرفعال کنید:
- Automatically detect settings.
- Use a setup script.
- Use a Proxy server.
مطمئن شوید همه این تنظیمات فوق الذکر خاموش باشند.
غیرفعال کردن پروکسی از طریق Google Chrome
روش دیگر برای غیرفعال کردن تنظیمات سرور پروکسی در ویندوز ۱۰ از طریق خود مرورگر Google Chrome است. Google Chrome همچنین شامل تنظیمات داخلی است که به شما امکان می دهد تنظیمات را پیکربندی کنید.
مرورگر Google Chrome را در دستگاه ویندوز خود راه اندازی کنید.
روی نماد سه نقطه در گوشه بالا سمت راست ضربه بزنید ، “تنظیمات” را انتخاب کنید.
روی «Show Advanced Settings» ضربه بزنید و سپس گزینه «Change Proxy Server» را انتخاب کنید.
گزینه «Change Proxy Server» را انتخاب کنید
در پنجره Internet Properties ، روی دکمه “LAN settings” ضربه بزنید.
روی دکمه “LAN settings” ضربه بزنید
گزینه “Use a Proxy server for your LAN” را علامت بزنید. دکمه تأیید را بزنید تا تغییرات خود را ذخیره کنید.
پس از انجام مراحل فوق ، تنظیمات پروکسی در مرورگر Chrome غیرفعال می شود.
تنظیمات پروکسی سرور غیرفعال است؟ بعدش چی؟
همچنین ممکن است مشاهده کنید که قسمت تنظیمات سرور پروکسی در شرایط نادر کاملاً غیرفعال شده یا خاکستری شده است.
در این صورت ، برای پیکربندی تنظیمات پروکسی در دستگاه ویندوز ۱۰ خود ، باید مراحل دیگری را دنبال کنید.
برای راه اندازی کادر محاوره ای کلید ترکیبی Windows + R را فشار دهید.
“gpedit.msc” را تایپ کنید و Enter را بزنید تا Group Policy Editor باز شود.
به مسیر زیر بروید:
User Configuration > Administrative Templates > Windows Components > Internet Explorer
در سمت راست پنجره ، به دنبال گزینه “Prevent Changing Proxy settings” باشید. روی این برنامه دو بار ضربه بزنید.
یک پنجره جدید روی صفحه ظاهر می شود. در اینجا باید گزینه “Not Configured” را انتخاب کنید. برای ذخیره تغییرات اخیر ، روی ok ضربه بزنید. اگر گزینه “Not Configured” یا “Disable” را انتخاب کنید ، کاربر می تواند به راحتی تنظیمات پروکسی را در دستگاه پیکربندی کند.
غیر فعال کردن پروکسی در مرورگر کروم
از متداول ترین مشکلاتی که کاربران با آن مواجه می شوند، باز نشدن بعضی از صفحات وب می باشد. این در حالی است که تمامی اتصالات اینترنت خود را چک کرده و مشکلی در اتصال اینترنتی آنها نه تنها وجود ندارد اما با این وجود فقط تعدادی از صفحات برایشان باز می شود.
وقتی کاربران این مشکل را برای ما بازگو می کنند در اولین قدم به آنها پیشنهاد می کنیم با وارد شدن به تنظیمات پروکسی مرورگر خود و غیر فعال کردن پروکسی نه تنها مشکل باز نشدن بعضی سایت ها را برای خود حل کنند بلکه سرعت باگذاری صفحات وب را نیز برای خود افزایش دهند. زیرا پروکسی در مرورگر مثل “یک راه دور زدن” عمل می کند و در کشور هایی که فیلترینگ وجود ندارد حتی باعث افزایش سرعت نیز می شود ولی این گزینه در کشور ما بی کاربرد بوده و دسترسی به صفحات وب را کند می کند.
یکی دیگر از مضرات فعال بودن گزینه ی پروکسی در مرورگر، باز نشدن صفحه ی تنظیمات مودم می باشد که پیش تر نیز به آن پرداختیم. باز شدن صفحه ی تنظیمات مودم ، هنگام تنظیمات اینترنت و کانفیگ مودم برای شما اهمیت بالایی برخوردار است که در مقالات مربوط به تنظیمات مودم درباره ی آن صحبت کردیم.
حال با وجود توضیحات گفته شده اگر قصد دارید تنظیمات پروکسی خود را غیر فعال کنید، مقاله ی تنظیمات پروکسی در مرورگر فایرفاکس و اگر از مرورگر کروم استفاده می کنید در این مقاله با گروه مشاوره هیواتک همراه باشید. همچنین مطالعه ی مقالاتی همچون مک فیلتر در مودم دی لینک ، تنظیم مودم tp-linkm7350 ، پیدا کردن اپل آیدی و ردیابی گوشی اندروید را به شما پیشنهاد می کنیم.
تنظیمات پروکسی در کروم به چه کار می آید ؟
مرورگر ها به صورت پیش فرض روی تنظیمات پروکسی فعال شده اند و دسترسی به صفحات وب و اینترنت از طریق پروکسی ها انجام می گیرد. این تنظیم در کشور هایی که فیلترینگ ندارد ممکن است حتی سرعت دسترسی به صفحات وب را افزایش دهد. اما تنظیمات پروکسی در کشور ما نه تنها کاربردی ندارد بلکه باعث کند شدن سرعت اینترنت و بارگذاری صفحات وب می شود. به همین دلیل پیشنهاد می کنیم برای افزایش سرعت بارگذاری اینترنت خود گزینه ی پروکسی را غیر فعال نمایید.
نحوه غیر فعال کردن پروکسی در کروم
برای غیر فعال کردن پروکسی در مرورگر کروم، مسیر زیر را طی نمایید.
1- در ابتدا مطابق شکل زیر روی گزینه ی Settings کلیک نمایید.
2- در پایین صفحه گزینه ی Show advanced Settings را انتخاب نمایید.
3- در این مرحله گزینه ی Change Proxy Settings را انتخاب کنید.
4- و در آخرین مرحله برای غیر فعال کردن پروکسی مرورگر کروم، مطابق شکل تیک گزینه ی Proxy server را بردارید.
حذف یا ریست تنظیمات پروکسی مرورگر
ریست کردن تنظیمات پروکسی مرورگر های اینترنت یکی از الزامات استفاده از اینترنت است. گاه بر اثر استفاده از VPN و پروکسی و یا موارد مشابه تنظیمات DNS و سرور به هم می ریزد. همین امر سبب می شود تا دسترسی به اینترنت قطع شود. یکی از اقداماتی که در صورت عدم دسترسی باید انجام شود، ریست تنظیمات پروکسی مرورگر است. در این مطلب این تنظیمات در دو مرورگر گوگل کروم و مازیلا فایرفاکس را بررسی کرده ایم.
تنظیمات پروکسی مرورگر کروم (Chrome)
بر طبق آخرین آپدیت کروم تنظیمات پروکسی:
- ابتدا Setting را باز کرده و سپس از بخش Advance، گزینه System را انتخاب کنید. سپس در صفحه جدید گزینه open your computer proxy setting را انتخاب کنید.
- اتوماتیک وارد تنظیمات ویندوز می شوید و مطابق شکل تمامی گزینه ها روی Off بگذارید.
- راه دیگری نیز هست در ویندوز و آپدیت های قدیمی از طریق control panel وارد Network and sharing center شوید.
- سپس از صفحه جدید گزینه Internet Option را بزنید. از پنجره باز شده وارد تب Connection شوید. در بخش باز شده به LAN Setting بروید.
- در صفحه باز شده باید تمامی تیک ها خالی باشد و هیچ چیزی نباید فعال باشد. تا تنظیمات پروکسی به حالت اول برگردد. سپس اوکی کنید و خارج شوید.
مرورگر فایرفاکس (FireFox)
نحوه انجام تنظیمات پروکسی در فایرفاکس اینگونه است:
- بر روی گزینه سه خط موازی در بالای صفحه راست صفحه کلیک کنید و گزینه option را بزنید. بعد از منوی باز شده در سمت چپ گزینه General را انتخاب کنید.
- سپس تا اخر صفحه پایین بیایید.از بخش Network proxy گزینه Setting را انتخاب کنید.
- در صفحه جدید چند گزینه دارید. برای اینکه به هیچ پروکسی متصل نشوید گزینه نخست یعنی NO Proxy را انتخاب کنید. یا اگر قصد دارید به proxy سیستم متصل باشید و طبق آن پروکسی تغییر کند. آن را انتخاب کنید و به صورت پیش فرض نیز تنظیمات روی آن است. برحسب نیاز انتخاب کنید.
در این مورد نیز می توانید از کنترل پنل که در روش دوم گروم توضیح داده شده است، استفاده کنید.